Educación en Red: Cómo crear fichas personalizadas
17 de abril de 2010
¿Alguna vez han querido crear sus propias fichas educativas? No es un trabajo muy complicado y está a tu alcance si sabes manejar algún procesador de textos avanzado y sabes desenvolverte ante un ordenador. Veremos de qué manera podemos incluir imágenes y textos y guardar nuestras fichas para editarlas cómo queramos o para imprimirlas. Les adelanto que no voy a detenerme en explicar cómo hacer cada paso necesario, es decir, les resumiré los pasos que se deben seguir, pero no es mi intención ofrecerles un tutorial exhaustivo.
1. Primer paso: descargar Fuentes True-Type de Internet.
Existen muchas páginas con grandes colecciones de fuentes true-type y tan solo con buscar en Google “fuentes true-type” será suficiente para encontrarlas. No obstante, yo les voy a facilitar el enlace directo a las fuentes de tipo caligráficas características de este tipo de fichas. Yo les recomiendo las fuentes COLEGIO y MAMUT. Las pueden descargar de la página Web de la Junta de Andalucía, para más comodidad puedes acceder a la página de descarga desde aquí.
2. Segundo paso: instalar fuentes True-Type.
Una vez descargadas deberás instalarlas en tu ordenador que, dependiendo del Sistema Operativo que uses, se realiza de una manera u otra. En Windows 7 basta con abrirla y darle al botón “INSTALAR” o con clic derecho sobre el archivo y elegir “INSTALAR”. Del mismo modo, en esta versión de Windows y todas las anteriores, se pueden instalar a través del Panel de Control > Fuentes.
3. Tercer paso: el procesador de textos avanzado.
Para realizar las fichas necesitaremos un procesador de textos avanzado, como por ejemplo: Office en cualquiera de sus últimas versiones, OpenOffice o iWork.
Si ya dispones de uno de estos procesadores (o alguno similar) puedes continuar. Por tanto, pasamos a enumerar los pasos básicos que debemos seguir:
- Elegir orientación de la página, es decir, si la ficha que queremos la realizaremos en vertical o en horizontal (esto se puede establecer normalmente en el menú Diseño de Página o Formato)
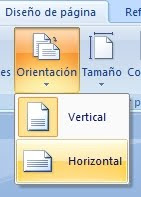
- Elegir la fuente COLEGIO o MAMUT que vayamos a emplear, así como el tamaño de la fuente y el resto de características del formato.
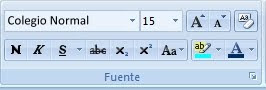
- Incluir tablas si lo necesitamos para realizar nuestra ficha.
- Si nuestra ficha va a incluir imágenes (formas, gráficos, etc.), tendremos que insertarlas en nuestro documento. Existen distintas formas, pero lo habitual es a través del menú establecido para tal fin. Microsoft Office cuenta con una galería On-Line con imágenes prediseñadas de gran calidad. Igualmente, podemos buscar imágenes por internet con mucha facilidad (a través de Google, Bing, Yahoo, etc.).

- Una vez tengamos la ficha terminada, tendremos que guardarla. Yo les recomiendo que la guarden en dos formatos distintos: por un lado en PDF (Office 2007 lo hace desde el propio programa, pero también existen programas externos para tal fin) ya que este formato no nos permite modificar los elementos y, por otro lado, en formato *.DOC (o del programa que se emplee) ya que este tipo de documento es editable y esto nos permitirá modificar la ficha en un futuro si así lo necesitáramos. Del mismo modo, les recomiendo crear dos carpetas donde guardar los documentos de manera ordenada.
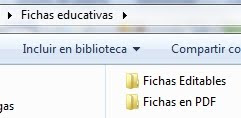
Para ilustrar mejor esta entrada, les dejo un ejemplo de ficha elaborada con Microsoft Office 2007 que contiene texto, imágenes y otros elementos (están realizadas íntegramente con Office 2007 y presento la misma ficha a color y en blanco y negro).
Al pulsar sobre las imágenes se abrirán para que las veas con más detalle.
Espero que les haya gustado y que les sirva para elaborar sus propias fichas y dejar de lado las aburridas y repetitivas fichas. Con esta entrada ya han encontrado las fuentes caligráficas que seguro que les resultan muy útil. Seguiré profundizando en este tema en futuras entradas aportando nuevas páginas desde las que descargar más recursos.






















0 comentarios:
Publicar un comentario